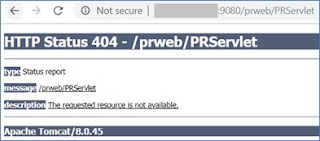During my application build, my network was
disconnected a few times, for no reason at all. In fact, I had NEVER
encountered such issue before, and the application build was my first
encounter! (Murphy’s law)
At that time, I didn’t want to make any
changes to my VM, including the network, so I had waited, logout, login and also
restarted the VM. The issue continued, and I persisted, but in the end, Tomcat
was corrupted, and I couldn’t even access the Designer Studio. This was the
error screen:
Figure 42: Unable to Access Designer Studio, Tomcat Error
Wasn’t that horrific? My application build
VM could no longer be accessed! Which meant that I could no longer continue my
application build!!! ☹
Till
today, I still did not have any idea what went wrong.
I didn't use host-only adapter initially as
I was not sure if there would be a need to connect to the Internet from the VM.
In the end, I had to change the VM network
to Host-Only adapter and continue my exams after restoring my snapshot.
That leads us to the next point (i.e. next chapter)…